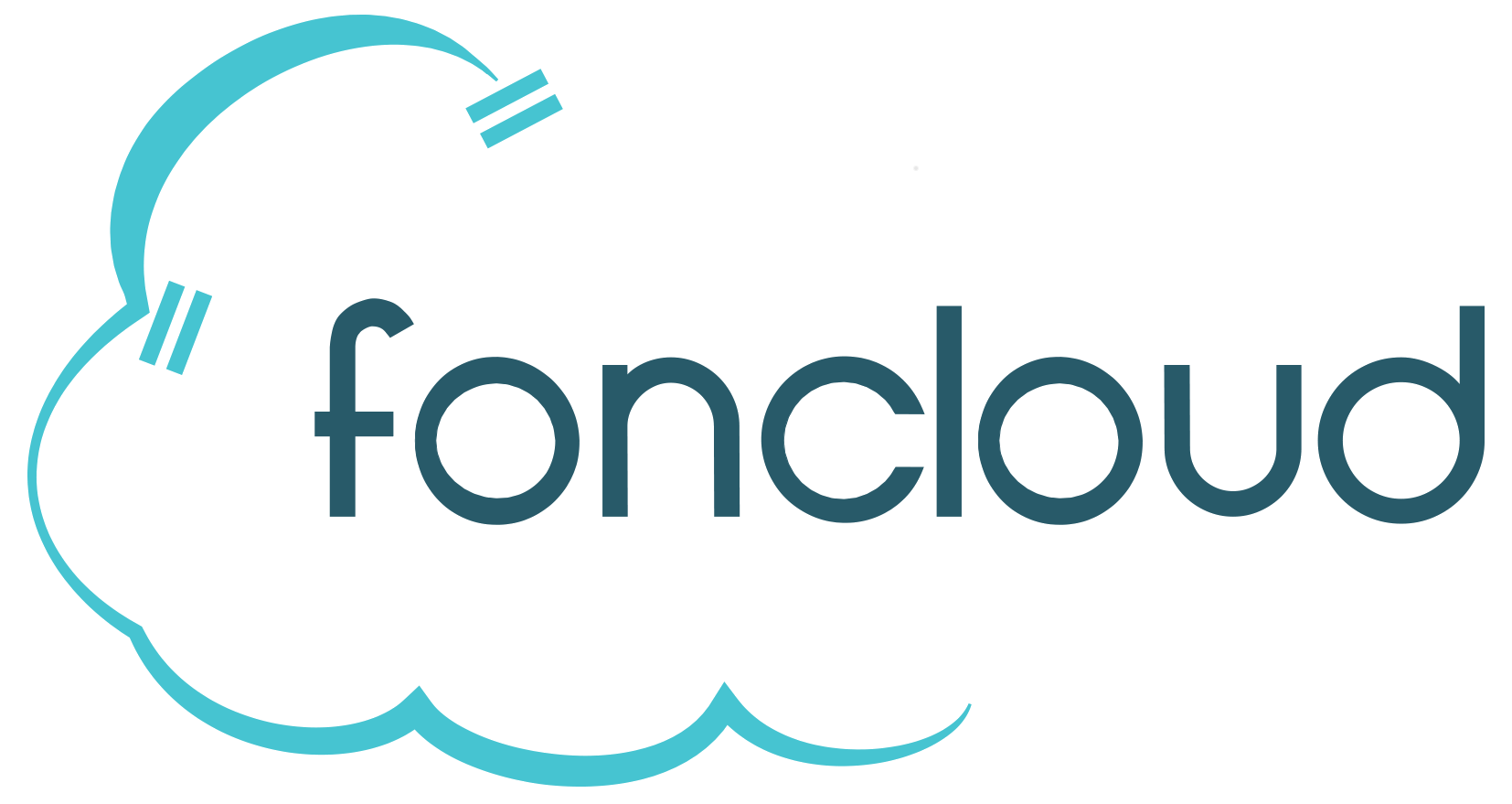Knowledge Base Help Center
Inbetriebnahme Telefone an einem reinem IPv6 Internetanschluss
Vorwort
An einem reinem IPv6 Anschluss ist leider kein Zero Touch Rollout möglich. Die Standardeinstellungen der Telefone sorgen leider dafür, dass sich die Telefone keine lokale IPv6 Adresse holen. Eine lokale IPv4 Adresse über DHCP holen sich die Telefone in jedem Fall.
Der unten beschriebene Zugriff auf das Webinterface der Telefone erfolgt immer über die jeweilige IPv4 Adresse des Telefons.
Wir beschreiben hier die Vorgehensweise für die jeweiligen Telefone.
Yealink
(Gilt für Tischtelefone als auch für DECT)
1. IP-Adresse herausfinden:
Drücken Sie die „ok“ Taste. Es öffnet sich das Statusfenster des Telefons.
In der 2. Reihe steht die IPv4 Adresse. Diese geben Sie nun in die Adresszeile Ihres Browsers ein.
Die Zugangsdaten sind admin/admin
2. Einstellungen tätigen:
Gehen Sie nun auf Settings=> Auto Provisioning.
Tragen Sie als Server URL folgenden Link ein: http://prov2.foncloud.net/phones/config/yealink
und speichern die Einstellungen.
Gehen Sie auf „Network“ => „Basic“ und stellen den Mode auf „IPv4 & IPv6“ um.
Bei manchen Yealink Modellen wird nach dem Speichern ein Neustart durchgeführt. In dem Fall können Sie den Punkt 3 überspringen
3. Reboot
Sollten Sie ein Modell haben, dass keinen automatischen Neustart durchführt, gehen Sie nun auf „Upgrade“ und stoßen einen Reboot an.
Das Telefon wird sich beim Reboot nun eine IPv6 Adresse ziehen und danach das Provisioning durchführen.
ACHTUNG: Das Telefon braucht verhältnismäßig lange. Es blinken für ca 1 Minute die Status LEDs.
Eine Aktivität in Display ist während dieser Zeit nicht erkennbar. Es handelt sich hierbei um ein normales Verhalten. Nach ca 1 Minuten startet das Telefon automatisch neu und beginnt mit der Provisionierung. Das Telefon führt, je nach Softwarestand, mehrere Reboots automatisch durch.
Snom
1. IP-Adresse herausfinden:
Wenn Sie das Telefon im Werkszustand haben, dann wird es nach dem Bootvorgang eine Sprachauswahl anzeigen. Drücken Sie nun die „Settings“ Taste und geben 6 und 2 ein.
Sie sehen nun das Statusfenster.
Es öffnet sich das Statusfenster des Telefons.
In der 2. Reihe steht die IPv4 Adresse. Diese geben Sie nun in die Adresszeile Ihres Browsers ein.
2. Einstellungen tätigen:
Gehen Sie auf „Advanced““ => Network => IPv6 „More Controls“
In dem nachfolgenden Fenster schalten Sie „DHCP (v6) auf „Autoconfiguration“.
Gehen Sie nun auf den Tab „Update“
Stehhen Sie „Update Policy“ auf „Update automatically“
Tragen dort als Settings URL ein: http://prov2.foncloud.net/phones/config/snom/{mac}
Speichern Sie mit einem Klick auf „Apply“ und klicken danach auf „Reboot“.
Fanvil / Gequdio
1. IP-Adresse herausfinden:
Sie müssen vorab die Sprache auswählen
Drücken Sie danach die Menu Taste und gehen auf „Status“
In der 3. Zeile finden Sie die IP-Adresse des Telefons. Tragen Sie diese in die Adresszeile Ihres Browsers ein.
Loggen Sie sich mit den Zugangsdaten admin/admin ein
2. Einstellungen tätigen:
Klicken Sie im linken Menü auf „Network“
Stellen Sie den „Network Mode“ auf „IPv4 & IPv6“ um und bestätigen Sie die Einstellung mit dem „Apply“ am Ende der Seite.
Klicken Sie auf „Auto Provision“ und klappen den Reiter „Static Provisioning Server“ auf
Tragen Sie ein
Server Address: prov2.foncloud.net/phones/config/fanvil
Protocol Type: http (wird später auf https automatisch umgestellt)
Update Mode: Update After Reboot
Speichern Sie mit einem Klick auf „Appy“
3. Klicken Sie auf „Reboot Phone“ und Bestätigen Sie mit „ok“