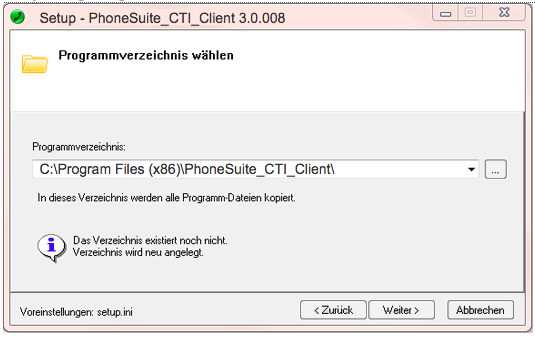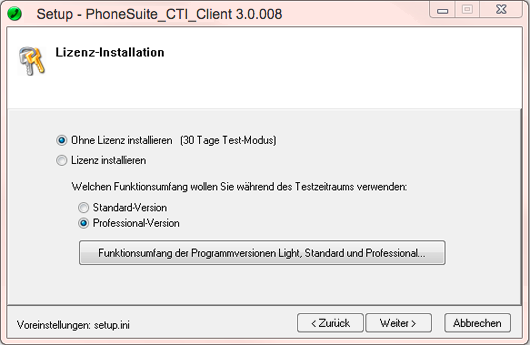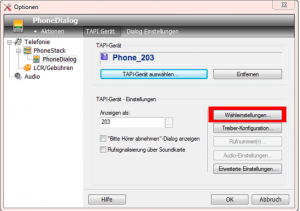Knowledge Base Help Center
foncloud CTI-Client für Windows konfigurieren
So richten Sie den foncloud CTI-Client auf Ihren PC ein.
Systemvoraussetzungen
Unterstützte Telefone
- SNOM: 300, 320, 360, 710, 720, 760, 821, 870, D1xx, D3xx, D7xx
- Yealink: T42G, T46G, T48G, T42S, T46S, T48S
Unterstützte Betriebssysteme (32-Bit und 64-Bit)
- Windows 7/8/10/11/Vista
- Windows Server 20xx
ACHTUNG:
Die Telefone sollten statische IP-Adressen haben. Bei Verwendung von dynamischen IP-Adressen müsste Ihr Netzwerk-Admin einen DNS-Server betreiben.
Firewalls im Netzwerk und am PC dürfen den ein- und ausgehenden Traffic zwischen CTI-Client und Telefon nicht blockieren.
Installation
Entpacken Sie das Setup-ZIP-Archiv und starten Sie anschließend die setup.exe.
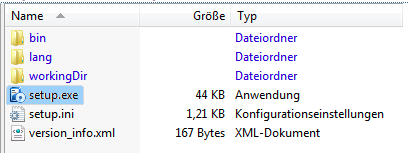
Im Setup-Startdialog klicken Sie auf [Weiter >]. Im folgenden Dialog ist die Lizenz-Vereinbarung zu bestätigen.
Setup Dialog „Programmverzeichnis“
Es sollte möglichst das vorgeschlagene Programmverzeichnis verwendet werden.
Setup Dialog „User“
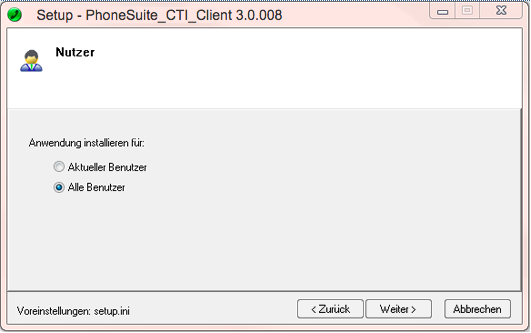
Hier legen Sie fest, ob die Anwendung nur für den aktuellen Nutzer installiert werden soll oder für alle Nutzer. Dies hat auch Einfluss, ob später die Programmverknüpfungen im Autostart und Desktop für den aktuellen Nutzer oder Alle angelegt werden.
Setup Dialog „Arbeitsverzeichnis / Konfigurationsverzeichnis“
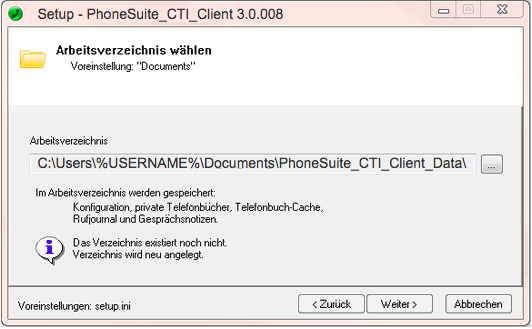
Die Grundeinstellung ist „%EIGENE_DATEIEN%\PhoneSuite_CTI_Client_Data“. Alternativ kann das Arbeitsverzeichnis auch unter „Anwendungsdaten“ oder einem persönlichen Netzlaufwerk erstellt werden.
Hinweise: Jeder Nutzer benötigt sein eigenes Arbeitsverzeichnis. Ein Arbeitsverzeichnis darf nicht von mehreren Nutzern gleichzeitig verwenden werden.
Setup Dialog „Lizenz“
Wenn Sie bereits einen Lizenzschlüssel haben, können Sie diesen hier eingeben.
Alternativ installieren Sie „Ohne Lizenz“ mit 30 Tage Testzeitraum.
Setup Dialog „Komponenten“
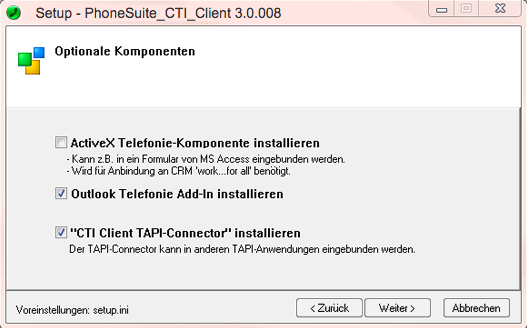
Die „ActiveX Telefonie-Komponente“ ist nur für spezielle Anwendungsfälle notwendig.
Das „Outlook-Addin“ erstellt einen speziellen Wähl-Button im Outlook, um einfach aus E-Mails oder Kontakten anzurufen.
Der „CTI Client TAPI-Connector“ stellt im System ein TAPI-Gerät bereit, das optional in anderen TAPI-Anwendungen eingebunden werden kann.
Setup Dialog „Verknüpfungen“
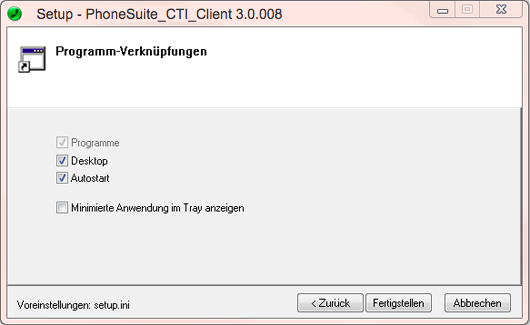
Hinweis: Der System-Tray ist der rechte Bereich der Windows-Tastleiste.
Mit [Fertigstellen] wird die Installation ausgeführt.
TAPI-Gerät konfigurieren
1. TAPI-Gerät auswählen
Wählen Sie im CTI Client Hauptmenü: Optionen > PhoneDialog (TAPI-Gerät)…
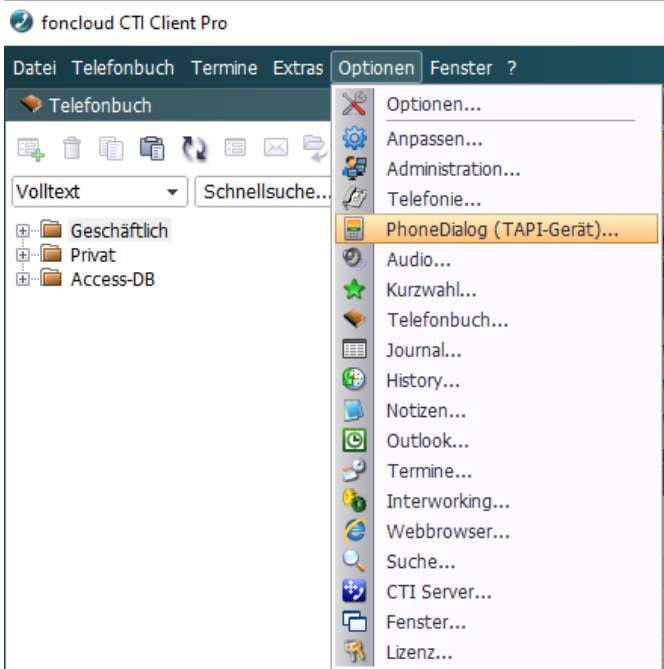
Auswahl-Dialog
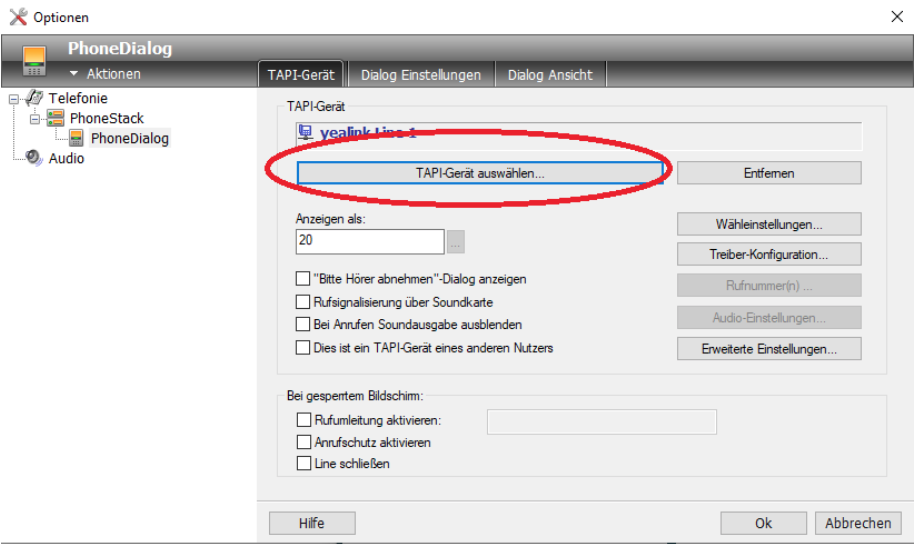
Wählen Sie hier Ihr TAPI-Gerät aus.
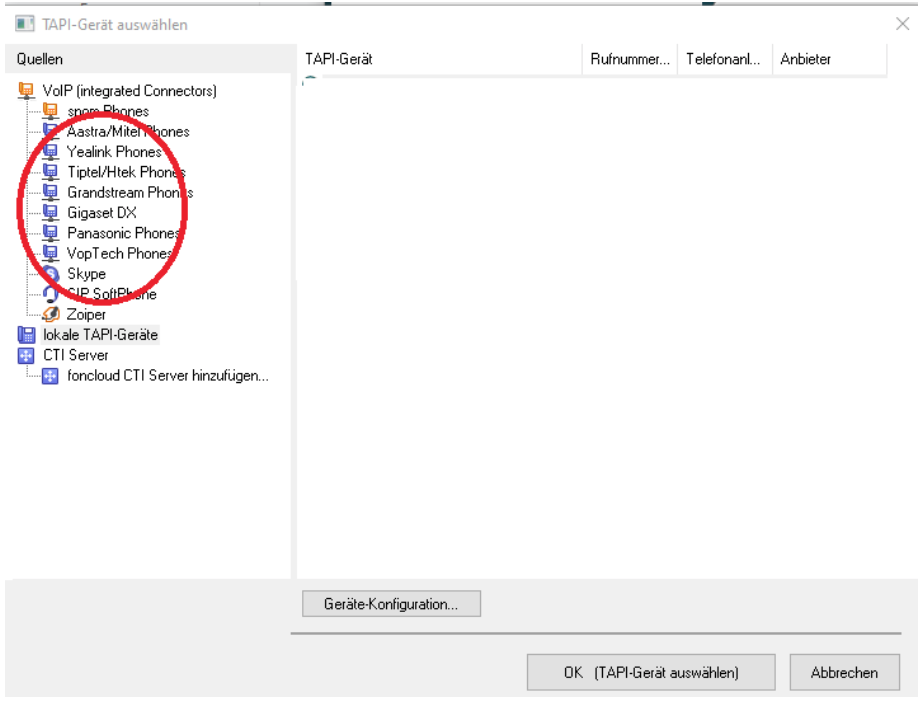
2. Geben Sie die IP Adresse und die Zugangsdaten des Telefons ein
Als Login-Daten für Ihr Telefon verwenden Sie bitte
für SNOM: Benutzer: foncloud / Passwort: 1234
für Yealink:
- Bis zum 13.01.2025: Benutzer: admin / Passwort: admin
- Ab dem 13.01.2025 – Achtung Umstellung auf: Benutzer: admin / Passwort: foncloud123
Für einzelne Telefone bietet der CTI Client integrierte Treiber:
- SIP-Telefone: Snom und Yealink Tischtelefone (DECT-Telefone werden nicht unterstützt)
- Das „SIP-SoftPhone“ erlaubt direkte SIP-Telefonie über Headset.
Beispiel Yealink:
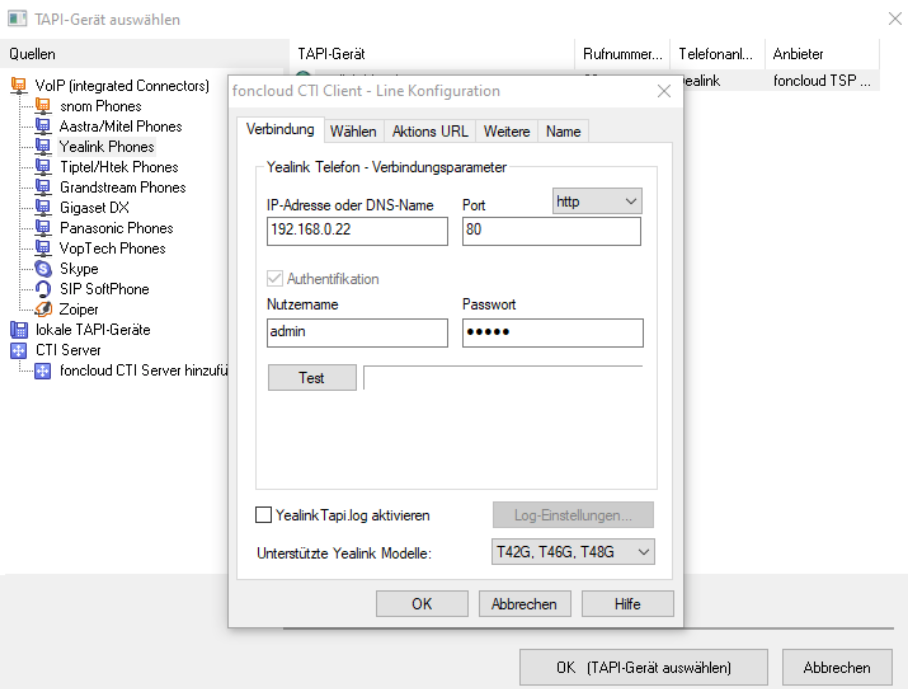
3. Wähleinstellungen
Nach Auswahl des TAPI-Gerätes sind noch die Wähleinstellungen zu setzen.
Wichtig sind hier vor allem die Einstellungen zur Amtsholung:
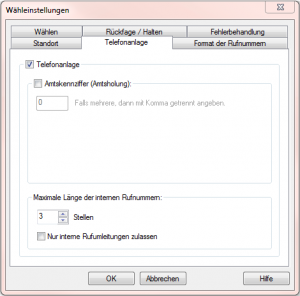
Geben Sie hier an, das Ihre Telefonanlage keine Amtsholung benötigt.
Hinweise dazu erhalten Sie auch über den [Hilfe] Button.
Outlook-Kontakte verknüpfen
Über die folgenden Schritte können Sie Ihre Outlook-Kontakte im CTI Client einbinden.
Wählen Sie im CTI Client Hauptmenü:
Telefonbuch > Neu > Neue Ordner-Verknüpfung > Outlook, ODBC, ….
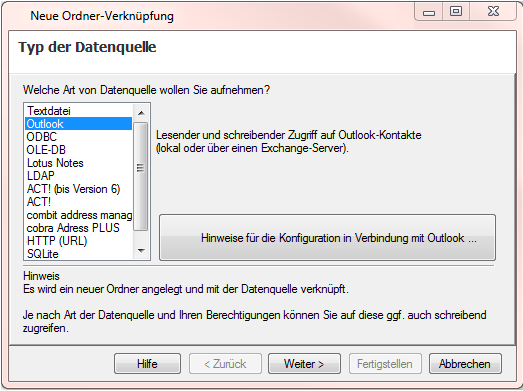
Wählen sie links „Outlook“ aus und klicken Sie auf [Weiter >].
Dialog „Name und Inhalt“
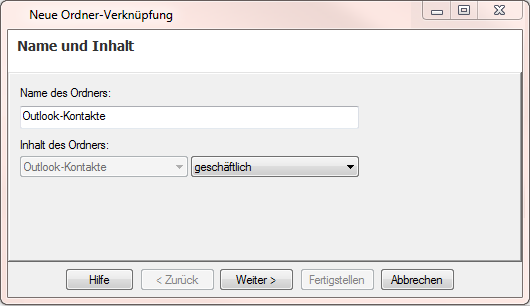
Den vorgeschlagenen Ordnernamen können Sie nach Bedarf anpassen.
Dialog „Datenquelle auswählen“
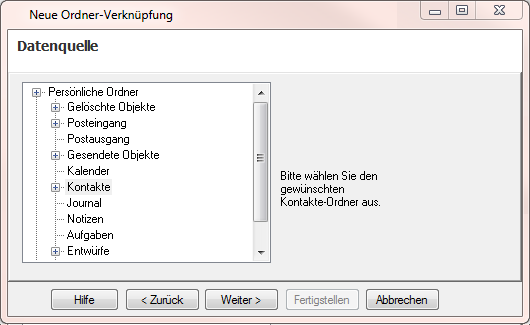
Wählen Sie hier den gewünschten Outlook-Kontakte-Ordner aus.
Nach Klick auf [Weiter >] werden die Kontakte aus diesem Ordner eingelesen.
Hinweise: Es kann jeweils nur ein Ordner ausgewählt werden. Untergeordnete Ordner werden nicht automatisch mit eingelesen. Wenn Sie mehrere Ordner einbinden wollen, ist der gesamte Ablauf jeweils pro Ordner auszuführen.
Dialog „Cache“
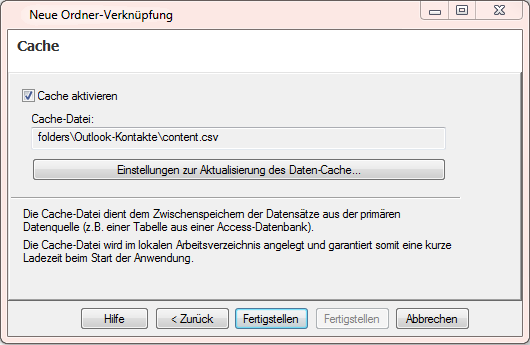
Die Kontaktdaten werden lokal zwischengespeichert, damit diese nicht bei jedem Anwendungsstart neu von Outlook gelesen werden müssen. In Outlook geänderte oder neue Daten werden später automatisch übernommen.
Nach [Fertigstellen] wird der Outlook-Kontakte-Ordner im CTI Client Telefonbuch mit angezeigt.
Spezielle Einstellungen können später noch per [Rechtsklick auf den Ordner > Eigenschaften] vorgenommen werden.
Wahl aus anderen Anwendungen – per Hotkey oder Mausklick
per Hotkey
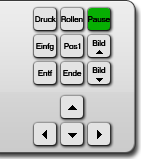 |
Markieren Sie eine Rufnummer in einer anderen Anwendung und betätigen die Pause-Taste (oder einen anderen festgelegten Hotkey). Die markierte Rufnummer wird in die Zwischenablage übertragen und vom foncloud CTI Client gewählt.Konfiguration: [Optionen > Telefonie > Wahl aus anderen Anwendungen heraus]
Tipp: Unter [Optionen > Telefonie > Anruf annehmen] lässt sich der selbe Hotkey auch zum Annehmen und Auflegen konfigurieren. |
per Mausklick
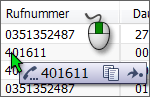 |
Klicken Sie mit der mittleren Maustaste auf eine Rufnummer in einer beliebigen Anwendung. Der foncloud CTI Client versucht daraufhin die Rufnummer zu erkennen und zeigt ein kleines Popup-Menu zur Wahlausführung an.Die Wahl per Mausklick ist zu aktivieren über: [Optionen > Telefonie > Wahl aus anderen Anwendungen heraus]
Alternativ kann auch [Strg + rechte Maustaste] verwendet werden. |
Problembehebung: CTI-Wahl funktioniert nicht
Zur Problembehebung führen Sie bitte folgende Schritte aus:
- Überprüfen Sie, dass eine manuelle Wahl am Telefon korrekt ausgeführt wird.
- Überprüfen Sie, ob Sie sich mit dem Internet Explorer am Telefon anmelden können. Hinweis: Es ist explizit der Internet-Explorer (32 Bit) zu verwenden, da der CTI Client für das Login auch den Internet Explorer unsichtbar verwendet.
- Starten Sie das Telefon neu. (Einfach das 5V Netzkabel oder POE-Kabel ziehen und neu stecken.)
- Im CTI Client ist unter [Optionen > PhoneDialog (TAPI-Gerät) > Treiber-Konfiguration > Tab „Wählen“ > Identität für gehende Verbindungen] einzustellen auf „Aktive Identität vom Telefon verwenden“.
- Starten Sie den CTI Client neu über [Datei > Anwendung neu starten].
- Starten Sie eine Wahl per CTI. Wenn im Telefondisplay die Meldung „Allow Remote Control“ erscheint, ist diese einmalig am Telefon zu bestätigen.
Eingehende Anrufe werden nicht angezeigt
Wenn eingehende Anrufe nicht angezeigt werden, liegt wahrscheinlich ein Problem mit den Action URLs vor.
Eventuell blockiert eine zusätzliche Firewall/Virenscanner den Port 8080?
Oder es ist eine falsche lokale IP-Adresse gebunden unter [Optionen > PhoneDialog (TAPI-Gerät) > Treiber-Konfiguration > Action URLs].
Für Yealink Telefone gelten hierbei die gleichen Hinweise wie für Snom Telefone: